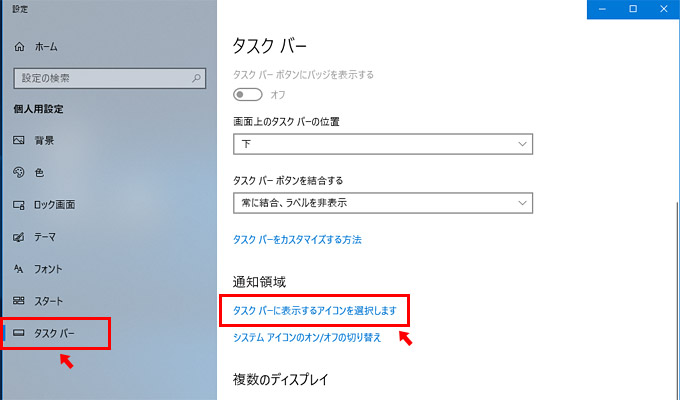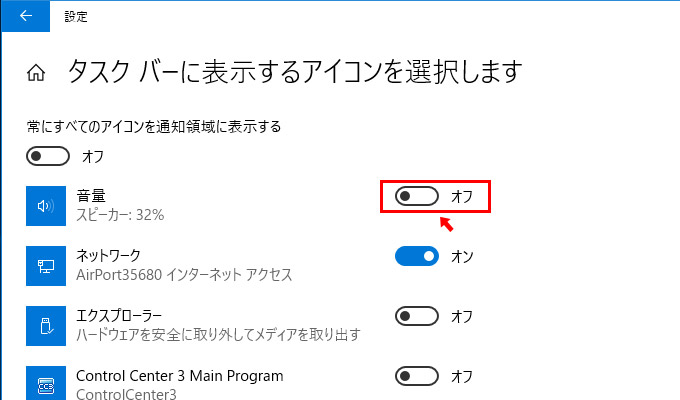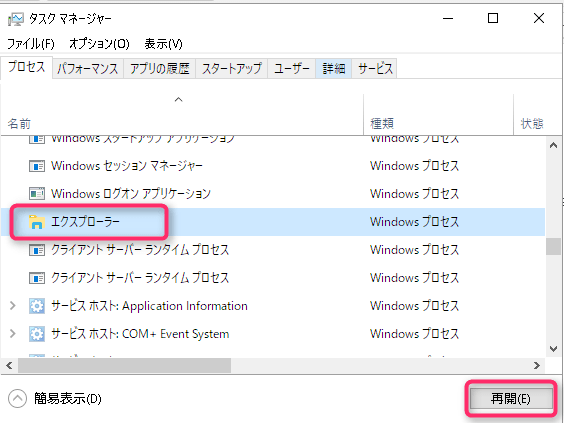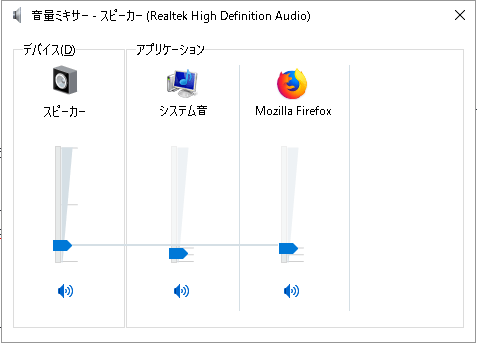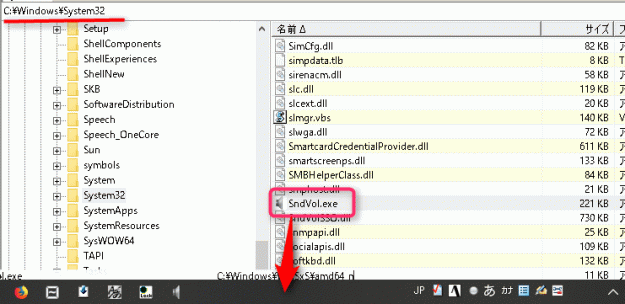|
パソコンの音量の調整ができない
解決策1
タスクバー上で右クリック ⇒ [タスクマネージャー] 。タスクマネージャーを開く。
[プロセス]タブ(開いた画面がプロセスタブになっているはず)で「エクスプローラー」を探します。
[エクスプローラー]を選択し、右下にある[再開]ボタンをクリック。
「タスクマネージャー」を閉じる。
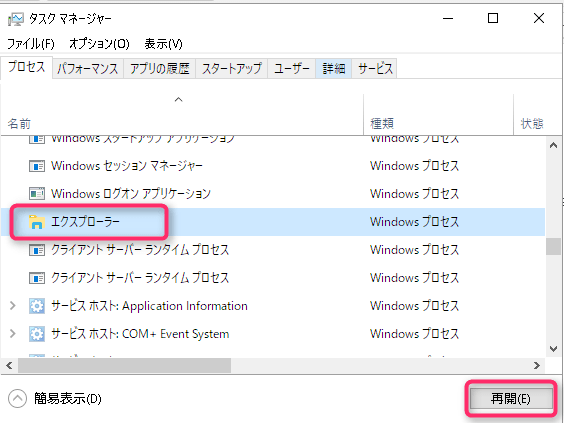
解決策2
解決策の二つ目は、音量ミキサーをタスクバーにピン留めする方法です。スピーカーアイコンが反応しない場合でも、
音量ミキサー画面を開くと音量の調整が可能です。
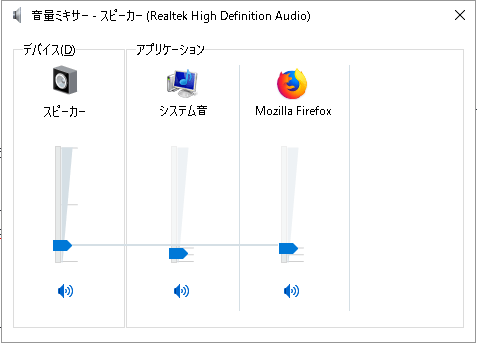
●
音量ミキサーのプログラムは「SndVol.exe」です。場所は、[C:\Windows\System32]です。
[C:\Windows\System32]の中の「SndVol.exe」を探し選択。
それをタスクバーにドラッグ&ドロップします。タスクバーにスピーカーアイコンが表示されます。
これでこのプログラムをタスクバーにピン留めでき、好きなときに開くことができます。
もし、[解決策1]の方法で音量調整ができないときでも、このアイコンをクリックすれば、音量ミキサーで音量の調節が可能です。
●
ボリューム調整ウィンドウ(音量ミキサ)が開かない場合は、キーボードの Windows キー + R を押して、「ファイル名を指定して実行」から、入力欄に、「SndVol」(全部半角でもかまわない)を入力し、実行すれば、強制的に音量ミキサを起動する事ができます。
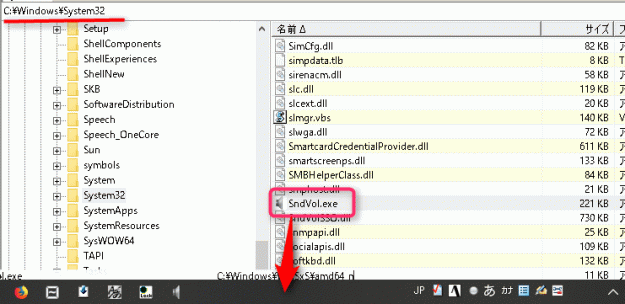
音量アイコンが反応しない場合の対処法(Windows 10)
こんな時には、タスクバーから一度音量アイコンを非表示にして、パソコンを再起動してから、再度音量アイコンを表示させることで元に戻ります。

個人用設定が開いたら、左メニューの「タスクバー」をクリックし、右側の「通知領域」の項目で「タスクバーに表示するアイコンを選択します」をクリックします。
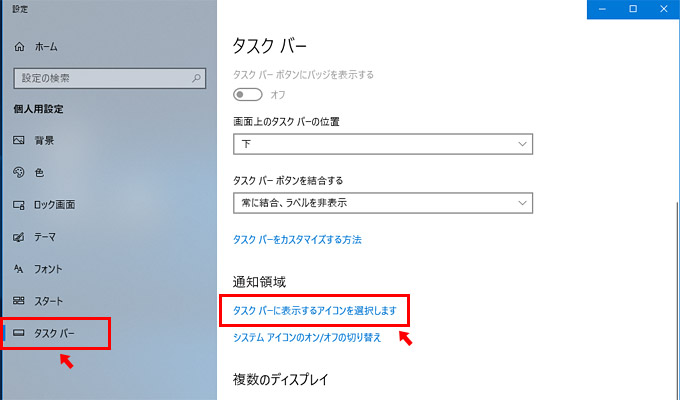
個人用設定が開いたら、左メニューの「タスクバー」をクリックし、右側の「通知領域」の項目で「タスクバーに表示するアイコンを選択します」をクリックします
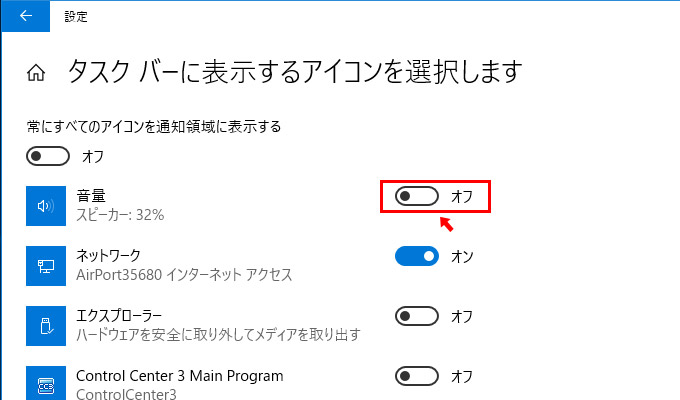
「音量」の項目がオンになっているので、クリックをして「オフ」に切り替えます。
これで、タスクバー(画面の下)から、音量アイコンが消えます。この状態でパソコンを再起動しましょう。Windowsのロゴマーク(スタートメニュー)をクリックして、電源ボタンから「再起動」をクリックします。
そして、パソコンが起動したら、最初から同じように上記の手順を繰り返して、「タスクバーの表示するアイコンを選択」の画面で、音量の項目を「オン」にします。すると、タスクバーに音量アイコンが表示されるようになります。
|